สารบัญ
0 1 2 3 4 5 6 7
การควบคุมอุปกรณ์ภายนอก
การสร้างองค์ประกอบภายนอก
1. ขั้วต่อสำหรับเครื่องพิมพ์
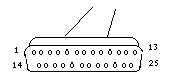
2. ขา 2 ถึงขา 9 เป็นขา data ขา 19 เป็นขา ground
3.
วงจรสำหรับสร้างองค์ประกอบภายนอก
ไดโอดเป็น LED จำนวน 8 ตัว
ตัวต้านทานมีค่า 1 Kohm จำนวน 8 ตัว

4. ใช้สายขนาน 10
เส้นต่อระหว่างขาตัวต้านทานทั้ง
8 ตัว เรียงตามลำดับ ไปยัง
ขั้วต่อขา 2 ถึงขา 9
5.
สายอีกเส้นหนึ่งต่อกราวนด์ไปยังขา
19 ของขั้วต่อ
การตรวจสอบหมายเลขพอร์ทของ parallel
PORT
1. คลิกปุ่ม เริ่ม-start เลื่อนไปที่
Program เลื่อนไปคลิกที่ MS-DOS Prompt
2. พิมพ์ cd\cai เข้าสู่โฟลเดอร์ CAI
3. พิมพ์ MSD กด Enter ได้หน้าต่างของ MSD
4. กด L ได้หน้าต่างของ LPT Port
5. อ่านค่า Port Address ของ LPT1 เช่น 0378
หมายถึงพอร์ทที่ H378
6. กด F3 ออกจากหน้าต่าง MSD
สู่หน้าต่าง DOS โฟลเดอร์ CAI
7. พิมพ์ Exit กลับสู่ Windows
การสร้างโปรแกรมควบคุม
1.
ภาษาที่ใช้สร้างโปรแกรมควบคุมอาจจะใช้
ภาษาแอสเซมบลี้ ภาษาซี ภาษาเบสิก
ในที่นี้จะใช้ภาษาเบสิก
2. คลิกปุ่ม เริ่ม-start เลื่อนไปที่
Program เลื่อนไปคลิกที่ MS-DOS Prompt
3. พิมพ์ cd\cai เข้าสู่โฟลเดอร์ CAI
4. พิมพ์ qb กด Enter ได้หน้าต่าง qb
5. กดแป้นพิมพ์ alt + F เลือกเมนู New
6. พิมพ์โปรแกรม out &H378, 16 เลข 0
ดับทุกดวง 1 ดวงแรกติด 2 ดวงที่
สองติด 3 ดวงแรกกับดวงที่สองติด 4
ดวงที่สามติด 5
ดวงที่สามกับดวงที่
สามติด 6
ดวงที่สามกับดวงที่สองติด 7
ดวงแรกดวงที่สองดวงที่สามติด
8 ดวงที่สี่ติด เรื่อย ๆ ไปจนถึง 255
LED ติดทุกดวง
7. กดแป้นพิมพ์ alt + F เลือกเมนู save
8. พิมพ์ชื่อไฟล์ เช่น tp1
9. กดแป้น Tab เลื่อนลงไปที่ Format
ใช้แป้นลูกศรขึ้นลง จนถึง Quick Basic
10. กดแป้น Tab เลื่อนลงไปที่ปุ่ม OK กด
Enter
11. กดแป้นพิมพ์ alt + R เลือกเมนู Make EXE
Files... กด Enter
12.
พิมพ์ชื่อไฟล์หรือใช้ชื่อที่กำหนดมาให้
13. กดแป้น Tab
แล้วใช้แป้นลูกศรขึ้นลงเลื่อนจุดในช่องมาที่
Stand-Alone EXE
File
14. กดแป้น Tab เลื่อนมาที่ Make EXE and Exit กด
Enter จะได้ไฟล์ tp1.exe
ให้ CAI เรียกใช้งานได้ตามต้องการ
การสร้าง CAI ใช้โปรแกรมควบคุม
1. ดับเบิลคลิกไอคอน
โปรแกรมสร้าง CAI
2. คลิกเมนู File เลือกคลิก New
ได้หน้าต่างว่าง ๆ มีเส้นผังงาน
3. คลิก Display Icon มาวางบนเส้นผังงาน 1
อัน ให้ชื่อ เช่น disp1

4. ดับเบิลคลิก Disp1 ได้หน้าต่าง P.W ของ
disp1
5. คลิก A ในกล่องเครื่องมือ
6. พิมพ์ข้อความเบื้องต้น เช่น
ทดลองสร้าง CAI ใช้โปรแกรมควบคุม

7. คลิกปุ่มปิดบนกล่องเครื่องมือ
8. คลิก calculation Icon มาวางบนเส้นผังงาน
ตั้งชื่อ เช่น con1
9. ดับเบิลคลิก con1
ได้หน้าต่างใส่คำสั่ง
10. คลิกเมนู Data เลือกคลิก Show Function
11. คลิก Category เลือกคลิก Jump
เลือกคำสั่ง JumpOutReturn

12. คลิกปุ่ม Paste คลิกปุ่ม Done
13. เปลี่ยนชื่อ Program เป็นชื่อ
ไดร์:\ชื่อโฟลเดอร์\ชื่อไฟล์.EXE

14. กดปุ่มปิดหน้าต่าง
ได้หน้าต่างที่มี 3 ปุ่ม Yes , No , Cancel
15. กดปุ่ม Yes
16. คลิกเมนู File เลือกคลิก Save
ถ้าเป็นไฟล์ใหม่ให้ใส่ชื่อไฟล์ในหน้าต่าง
Save In เช่น tp1.a3w
17. กดปุ่ม Save
18. ทดลองให้ทำงาน คลิกเมนู Try It
เลือกคลิก Run