สารบัญ
0 1 2 3 4 5 6 7
การสร้าง CAI แบบฝึกหัดทดสอบ
การใส่ชื่อ
1. เปิดหน้าต่าง A.P.
2. คลิก Interactive Icon
ค้างไว้แล้วลากวางบนเส้นผังงาน
3. ตั้งชื่อไอคอนนี้ เช่น na1
4. คลิก Calculation Icon
บนแถบเครื่องมือแล้วลากมาไว้บนเส้นผังงาน
ต่อไปทางท้ายของ na1

5. คลิก Text Entry
6. เอาเมาส์วางใต้ Calculation Icon กด Ctrl
ค้างไว้
กดปุ่มซ้ายเมาส์
กดซ้ำจนลูกศรชี้ออกข้างล่าง
7. ดับเบิลคลิกไอคอน na1
เปิดหน้าต่าง na1

8. คลิก OK EDItDisplay ได้หน้าต่าง P.W.

9. เลือกชื่อ Font ที่ต้องการ
11. เลือก Size
12. เลือกสีที่ต้องการ
ให้สี่เหลี่ยม A เป็นสีนั้น
13. คลิก A
ในกล่องเครื่องมือให้เป็นสีเข้ม
14.
คลิกบริเวณที่จะพิมพ์ข้อความให้เกิดเส้นข้อความ
15. พิมพ์ กรุณาใส่ชื่อ

16. กดปุ่มปิด P.W.
17. ดับเบิลคลิก Calculation Icon
ให้เป็นสีเข้ม
18. พิมพ์ตัวแปรรับค่าตัวอักษร
เช่น name01:=
19. คลิกเมนู Data
20. เลือกคำสั่ง Show Variable

21. คลิกปุ่มแสดงรายการ ได้รายการ
22. เลือกคลิกรายการชื่อ interaction
ได้รายการของ Interaction
23. เลือกรายการ Entry Text

24. กดปุ่ม Paste
25. กดปุ่มปิด

26. กดปุ่มปิด

27. กดปุ่ม Yes

28. กดปุ่ม OK
ข้อทดสอบแบบกดปุ่ม
1. คลิกลาก Interaction Icon
จากแถบเครื่องมือมาวางที่เส้นผังงาน
2. ตั้งชื่อ เช่น ข้อ 1
3. คลิกลาก Map Icon
จากแถบเครื่องมือมาวางด้านหลัง
Interaction Icon

4. เลือก put bottom แล้วคลิก OK
5. ลากมาวางจนครบ จำนวน 4 อัน
ตั้งชื่อเป็นตัวเลือกคำตอบ ก ข ค
ง

4. ดับเบิลคลิกไอคอน ข้อ1
ได้หน้าต่างเงื่อนไข

5. เลือกกดปุ่ม OK_ EDItDisplay
6. ได้หน้าต่าง P.W.
และกล่องเครื่องมือชื่อ ข้อ 1
7. คลิกเมนู Text
8. เลือกคลิก Font
9. เลือกคลิกแบบ Font เช่น IrisUPC
10. คลิกเมนู Text
11. เลือกคลิก Size
12. เลือกคลิกขนาดที่ต้องการเช่น 18
13. คลิกเมนู Attributes
14. เลือกคลิก Color
15. คลิกสี่เหลี่ยม A
16. คลิกสีที่ต้องการ เช่น
สีน้ำเงินเข้ม
17. กดปุ่ม OK
18. กดปุ่ม A ในกล่องเครื่องมือ
19.
เลื่อนเม้าส์ไปคลิกตำแหน่งพิมพ์ข้อความเกิดเส้นข้อความ
20. พิมพ์ข้อความโจทย์ เช่น
จังหวัดพิษณุโลกมีกี่อำเภอ ?
21. พิมพ์คำตอบให้ตรงกับปุ่ม เช่น ก
5 ข 6 ค 7 ง 8

22. กดปุ่มปิดหน้าต่าง P.W.
23. กำหนดข้อถูกโดย
ดับเบิลคลิกปุ่ม Interaction ของคำตอบ ง
ได้หน้าต่าง
Push Bottom Options
24. คลิก เปิดรายการช่องกลางของ Erase
FeedBack

25. เลือกคลิกรายการ Correct Response
26. คลิกปุ่ม OK
27. กำหนดข้อผิดโดย ทำตามข้อ 23
ถึงข้อ 26 แต่ใช้รายการ Wrong
Response ทุกคำตอบ ก ข ค
28 การตรวจให้คะแนน คลิกลาก Display Icon
มาวางที่เส้นผังงาน
29 คลิกให้เป็นสีเข้มแล้วกด Ctrl+
30. พิมพ์ชื่อตัวแปรรับค่าคะแนน
เช่น A1:=
31. คลิกเมนู DATA
32. เลือกคลิก Show Variable

33. คลิกเปิดรายการของ Category
34. คลิกรายการ Interaction ได้รายการ

35. เลือกคลิกรายการ Correct Choice Matched
36. กดปุ่ม Paste
37. กดปุ่มปิด
38. กำหนดข้อให้ตรวจโดยพิมพ์ @
"ข้อ1"

39. กดปิด
40. กดปุ่ม Yes

41. กดปุ่ม OK
42.
ทำการตอบสนองหลังจากเลือกคำตอบถูกโดย
ดับเบิลคลิก Map Icon ข้อ ง
43. ได้หน้าต่างข้อ 1 คลิกลาก Display Icon
มาวางที่เส้นผังงานข้อ ง

41.
ดับเบิลคลิกไอคอนนี้ให้เปิดเป็นหน้าต่าง
P.W. ข้อ ง
42. กดปุ่ม A ในกล่องเครื่องมือ
43. พิมพ์ข้อความตอบสนอง เช่น
เก่งมาก

44. กดปุ่มปิด
45. ทำการตอบสนองของข้อผิด
เหมือนข้อ 39 ถึง 44
ใช้ข้อความตอบสนอง
เป็น เสียใจ แทน เก่งมาก
46. การแสดงคะแนนทำได้โดย
ดับเบิลคลิกไอคอนของคะแนน
เปิดเป็นหน้าต่าง
คะแนน
47. กดปุ่ม A ในกล่องเครื่องมือ
48. พิมพ์ คุณ ตามด้วยตัวแปร {name01}
ได้คะแนน ตามด้วยตัวแปร {A1}

การคัดลอกแบบทดสอบ
1. กดปุ่มซ้ายเมาส์ค้างไว้
ลากเมาส์สร้างเส้นไข่ปลาล้อมรอบไอคอนและข้อ
ความ
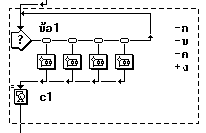
2. ปล่อยปุ่มเมาส์
ไอคอนจะเป็นสีเข้มทั้งหมด
คลิกเมนู EDIt
3. เลือกคลิก Copy
4.
เลื่อนเมาส์ไปคลิกบริเวณที่จะวางจนมีรูปมือชี้ที่จุดนั้น
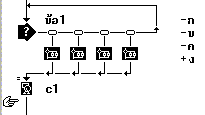
5. คลิกเมนู EDIt
6. เลือกคลิก Paste
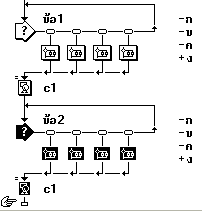
จะได้ข้อต่อไปโดยโปรแกรมจะเลื่อนเป็นข้อใหม่ด้วย
ข้อสอบแบบคลิกเลือกข้อความ
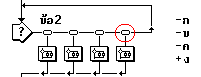
1. แก้ไข Response Type Icon ของข้อ2
โดยดับเบิลคลิกที่
Response Type Icon ให้เปิดเป็นหน้าต่าง
กดปุ่ม Change Type 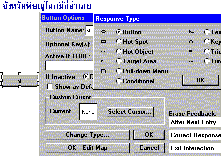
2. เลือกคลิกแบบ Hot Spot แล้วกดปุ่ม OK
3. เลือกรูปร่างของตัวชี้
โดยกดปุ่ม Select Cursor
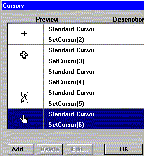
4. เลือกคลิก Cursor รูปมือ
5. กดปุ่ม OK
6. กดปุ่ม Ok
7. ทำตามข้อ 1 ถึง 8 จนครบทุก Response Type Icon
8. ดับเบิลคลิกไอคอน ข้อ2 เลือกคลิก
EDIt Display เปิดเป็นหน้าต่าง P.W.
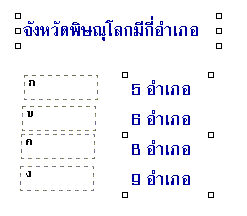
9. คลิกเลื่อนสี่เหลี่ยมเส้นประ
ข้อ ก ข ค ง มาวางทับคำตอบทั้ง 4 ข้อ
10. แก้ไขคะแนนโดยคลิกไอคอน c1
ให้เป็นสีเข้ม
11. กด Ctrl +
12. เปลี่ยน a1 เป็น a2
13. เลื่อน cursor ไปท้ายข้อความกด Enter
14. พิมพ์ตัวแปรรับคะแนนรวม เช่น
score1:=
15. พิมพ์การคำนวนตัวแปร เช่น a1+a2
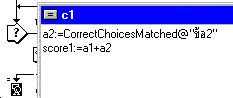
16. กดปุ่มปิด
17. กดปุ่ม Yes
18. กดปุ่ม OK
19. กดปุ่ม OK
20. ดับเบิลคลิกไอคอนคะแนน
เป็นหน้าต่าง P.W.
21. เปลี่ยน a1 เป็น a2
22. พิมพ์ คะแนนรวม {score1}
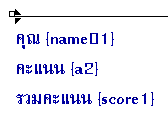
23. กดปิดหน้าต่าง
การเตรียมวัตถุ
1.
เปิดหน้าต่างที่มีรูปภาพสามารถที่จะนำมาใช้เป็นวัตถุได้
เช่น หน้าต่าง
เดสก์ทอป
2. กดแป้น Print Screen
เพื่อคัดลอกหน้าจอไปไว้ใน Clip Board
3. จากปุ่ม เริ่ม Start เปิดโปรแกรม Paint
4. คลิกเมนู EDIt
5. คลิกคำสั่ง Paste
6.
คลิกในรูปภาพค้างไว้เลื่อนภาพจนได้ที่
7. คลิกไอคอน Select บนแถบเครื่องมือ
8.
คลิกเมาส์ค้างลากสี่เหลี่ยมเส้นปะล้อมรูปภาพที่ต้องการ

9. คลิกเมนู EDIt เลือกคลิก Copy
10. เปืดโปรแกรมออโตแวร์
10.
ลากไอคอนแสดงมาวางบนเส้นผังงานต่อจากข้อเดิม
ให้ชื่อ o1
11.
ดับเบิลคลิกไอคอนแสดงเปิดเป็นหน้าต่าง
12. คลิกเมนู EDIt เลือก Paste
ได้รูปบนหน้าต่าง
คลิกค้างลากไปไว้ที่ต้องการ

13. ทำตามข้อ 1 ถึงข้อ 12 ได้ไอคอนแสดง
o2 o3 และ o4 ที่มีรูปภายใน
วางตามตำแหน่งเรียงกันไม่ทับกัน

ข้อสอบแบบคลิกวัตถุ
14. คลิก Interactive Icon
บนแถบเครื่องมือค้างแล้วลากมาวางบนเส้นผังงาน
15. ตั้งชื่อ ข้อ3
16. คลิก Map Icon
บนแถบเครื่องมือค้างแล้วลากมาวางต่อจาก
Interactive Icon
17. ได้หน้าต่าง Response Type เลือกคลิก Hot Object
18. ตั้งชื่อว่า ก
19. วางเมาส์ที่ลูกศรได้ Map Icon นี้ กด
Ctrl ค้าง
คลิกปุ่มซ้ายเมาส์จนเส้นงานลงข้างล่าง

20. ทำตามข้อ 16 ถึง 19 สำหรับเลือก ข ค
และ ง
21.
คลิกไอคอนรูปธงสีขาวแล้วลากไปวางหน้า
o1
22. คลิกเมนู Try It
23. เลือกคลิกคำสั่ง Run From Flag
24. จะได้หน้าต่าง Clickable Response Type ของข้อ ก
คลิกแถบชื่อหน้าต่าง
ลากหน้าต่างไปอยู่ที่เห็นรูปที่
1 ซึ่งเป็นข้อ ก

25. คลิกรูปที่ 1 บนแถบ Clickable Object =
จะมีข้อความ o1 แทน None
26. คลิกช่อง Not Judge ให้เป็น Correct Response
สำหรับข้อถูก
ถ้าเป็นข้อผิดให้คลิกซ้ำอีกครั้งแล้วคลิก
Wrong Response
27. คลิกช่อง Select Cursor
ได้หน้าต่างสำหรับเลือก Cursor
28. เลือกหาคลิก cursor รูปมือ
29. กดปุ่ม OK
รูปมือจะปรากฏในสี่เหลี่ยมที่เดิมวางอยู่
30. กดปุ่ม OK
31. จะได้หน้าต่าง Clickable Response Type ของข้อ ข
ทำตามข้อ 24 ถึง 30
32. ทำตามข้อ 31 สำหรับข้อ ค และ ง
33. ดับเบิลคลิกไอคอน ข้อ3
เลือกคลิก OK EDItDisplay ได้หน้าต่าง ข้อ3
34. คลิกไอคอน A บนกล่องเครื่องมือ

35.
คลิกตำแหน่งที่พิมพ์แล้วพิมพ์ข้อสอบ
เช่น รูปใดเป็นไอคอนของ Internet
36. คลิกปุ่มปิดหน้าต่าง
37. คลิกลาก Erase Icon
จากแถบเครื่องมือมาวางบนเส้นผังงาน
38. คลิกเมนู Try It
39. เลือกคลิกคำสั่ง Run From Flag
40. ทำข้อสอบแล้วได้หน้าต่าง Erase WinDOws
คลิกแถบชื่อลากหน้าต่างไม่ให้บังรูปทั้ง
4 รูป แล้วคลิกรูปทั้ง 4 รูป
ทีละรูป จะได้ o1 ถึง o4
ปรากฏบนหน้าต่าง Erase WinDOw

41. กดปุ่ม Ok
42. คลิกไอคอน c1 ในข้อ2
ให้เป็นสีเข้ม
43. คลิกเมนู EDIt
44. เลือกคลิกคำสั่ง Copy
46. คลิกที่ว่างหลัง Erase icon
บนเส้นผังงาน ให้มีมือมาชี้
47. คลิกเมนู EDIt
48. เลือกคลิกคำสั่ง Paste

49. กดปุ่ม Ctrl+
50. เปลี่ยน a2 เป็น a3 ข้อ2 เป็น ข้อ3
51. เพิ่มscore1:= a1+ a2 + a3

52. กดปุ่มปิด
53. กดปุ่ม Yes
54. กดปุ่ม OK
55. ดับเบิลคลิกไอคอนนี้
56. คลิกไอคอน A บนกล่องเครื่องมือ
57.
คลิกบรรทัดรายงานผลแล้วเปลี่ยน
{a2} เป็น {a3}

58. คลิกปุ่มปิด
ข้อทดสอบแบบเงื่อนไข
1. คลิก Interactive Icon
บนแถบเครื่องมือลากมายังเส้นผังงาน
2. ตั้งชื่อว่า ข้อ4
3. คลิก Map Icon
บนเส้นผังงานลากมาต่อท้ายไอคอน
ข้อ4 ได้หน้าต่าง
Response Type
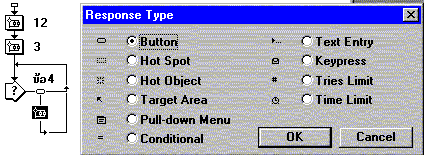
4. เลือกคลิก ConDItion
5. กดปุ่ม OK
6. พิมพ์ชื่อเป็น NumEntry <2541&Numcount>0
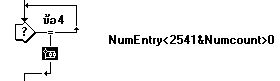
7. ทำตามข้อ 3 ถึง 6 แต่ชื่อเป็น Numentry =
2541
ข้อหนึ่ง Numentry > 2541 อีกข้อหนึ่ง
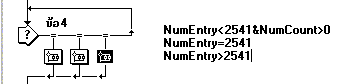
8. ทำตามข้อ 3 ถึง 6 แต่ข้อ 4
ดับเบิลคลิก Response Type Icon
เลือก Change Type เลือก Text และพิมพ์ *
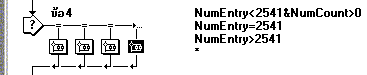
9. ดับเบิลคลิก Response Type Icon
เปิดเป็นหน้าต่าง เปลี่ยน Not Judge
เป็น Correct Response สำหรับข้อถูก และ Wrong
Response สำหรับข้อผิด
10. คัดลอกไอคอนคะแนนจาก ข้อ3
11. เปลี่ยน A3 เป็น A4 ข้อ3 เป็น ข้อ4 {3}
เป็น {4}
12. ดับเบิลคลิกไอคอน ข้อ4 เลือก
OK-EDItDisplay เปิดเป็นหน้าต่าง
พิมพ์ข้อสอบ เช่น ปีนี้ พ.ศ. อะไร
ข้อทดสอบแบบถูกผิด
1. คลิก Interaction Icon มาวางที่เส้นผังงาน
ตั้งชื่อ ข้อ5
2. คลิก Map Icon มาวางต่อท้าย Interaction Icon ข้อ5
ได้หน้าต่าง Response Type
3. เลือกคลิก keyPress
4. ตั้งชื่อว่า T
5.
เอาตัวชี้เมาส์มาวางที่ลูกศรใต้ไอคอน
T
6. กดแป้น Ctrl ค้าง
กดปุ่มซ้ายเมาส์จนลูกศรชี้ลงล่าง
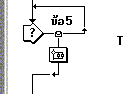
7. ทำตามข้อ 2 ถึง 3 ตั้งชื่อ f
8. ดับเบิลคลิก Response Type Icon
ให้เปิดเป็นหน้าต่าง
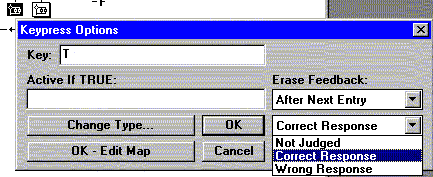
9. เลือกคลิก Not Judge ให้เป็น Correct Response
สำหรับไอคอน T
และเป็น Wrong Response สำหรับไอคอน f
10. ดับเบิลคลิกไอคอน ข้อ5
ให้เปิดหน้าต่าง P.W.
11. คลิกไอคอน A ในกล่องเครื่องมือ

12.
คลิกที่จะพิมพ์ข้อสอบแล้วลงมือพิมพ์
เช่น กรุงเทพฯ
เป็นเมืองหลวงของประเทศ
13. กดปุ่มปิด
14. คัดลอกไอคอน คะแนน จากข้อ 4
มาต่อท้ายเส้นผังงาน
15. แก้ไข A4 เป็น A5 ข้อ4 เป็น ข้อ5 {A4}
เป็น {A5}
ข้อทดสอบแบบเติมคำ
1. คลิก Interactive Icon
ลากมาวางที่เส้นผังงาน ตั้งชื่อ
ข้อ6
2. คลิก Map Icon ลากมาวางหลัง Interactive Icon
ได้หน้าต่าง Response Type
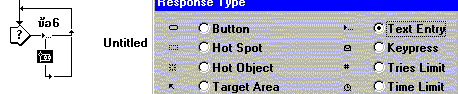
3. เลือกคลิก Text Entry
4. กดปุ่ม OK
5. ตั้งชื่อว่า letter
6.
เอาตัวชี้เมาส์มาวางที่ลุกศรใต้ไอคอน
letter
7. กดแป้น Ctrl ค้าง
แล้วกดปุ่มเมาส์จนลูกศรชี้ลง
8. คลิก Calculation Icon ลากมาวางต่อจากไอคอน
letter ได้หน้าต่าง Response Type
9. เลือกคลิก Text Entry
10. กดปุ่ม OK
11. ตั้งชื่อ *
12. ดับเบิลคลิกไอคอน letter
เปิดหน้าต่าง letter
13. คลิกเปลี่ยน not judge เป็น Correct Response
14. กดปุ่ม OK
15. ดับเบิลคลิกไอคอน *
เปิดหน้าต่าง *
16. คลิกเปลี่ยน Not judge เป็น wrong Response
17. กดปุ่ม Ok
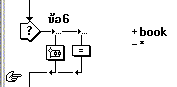
18. ดับเบิลคลิกไอคอน ข้อ6
เลือกคลิก OK EDItDisplay เปิดหน้าต่าง P.W.
19. เลือกคลิกไอคอน A
ในกล่องเครื่องมือ
20. เลื่อนเมาส์มาคลิกที่จะพิมพ์
แล้วพิมพ์ข้อสอบ เช่น This is a
ไว้หน้ากรอบสี่เหลี่ยม
สำหรับเติมคำ

21.
ปิดทุกโปรแกรมลงแถบงานของวินโดวส์ให้เห็นเดสก์ทอป
กดปุ่ม Print Screen
22. เปิดโปรแกรม Paint
23. คลิกเมนู EDIt
แล้วเลือกคลิกคำสั่ง Paste
24. เลื่อนรูปให้เห็นรูปหนังสือ
แล้วคลิกไอคอน Select
25. ทำสี่เหลี่ยมล้อมรอบหนังสือ
26. คลิกเมนู EDIt เลือกคำสั่ง Copy
27. เปิดโปรแกรม A.P. หน้าต่าง P.W.
ของข้อ 6
28. คลิกเมนู EDIt
แล้วเลือกคลิกคำสั่ง Paste
29.
คลิกลากรูปไปไว้ท้ายสี่เหลี่ยมสำหรับเติมคำ
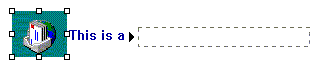
30. กดปุ่มปิด
31. คัดลอกไอคอนคะแนนจากข้อ 5
มาวางต่อไปบนเส้นผังงาน
32. เปลี่ยน A5 เป็น A6 ข้อ5 เป็น ข้อ6 {A5}
เป็น {A6}
33. ดับเบิลคลิก Calculation Icon
เปิดเป็นหน้าต่าง
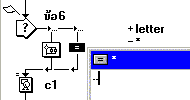
34. พิมพ์ขีด - - สองขีด
แล้วปิดหน้าต่าง คลิก Yes
การกำหนดเวลาทำข้อสอบ
1. เปิดข้อทดสอบ ข้อ 1
2. คลิก Calculate Icon ลากมาต่อท้าย Interaction Icon
เป็นอันแรก
จะได้หน้าต่าง Response Type
3. เลือกคลิก Time Limit แล้วกดปุ่ม OK
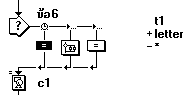
4. ดับเบิลคลิก Response Type Icon ให้เปิดออก
เป็นหน้าต่าง
5. กำหนดเวลาในช่อง Time Limit
เป็นค่าต้วเลขจำนวนวินาที เช่น 25
6. คลิกช่อง Show Time Remaining เครื่องหมายถูก
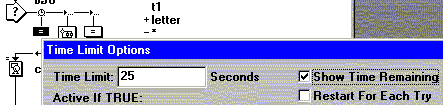
7. กดปุ่ม OK
8. คลิก Calculation Icon นี้ ให้เป็นสีเข้ม
9. กดแป้น Ctrl +
10. ใส่เครื่องหมาย - - แล้วกดปุ่มปิด
กดปุ่ม Yes